|
|

|
|
|
Guía de inicio
|
|
Intentaré explicar aquí, en pocas palabras, cómo crear una primera triangulación con LanDTM.
|
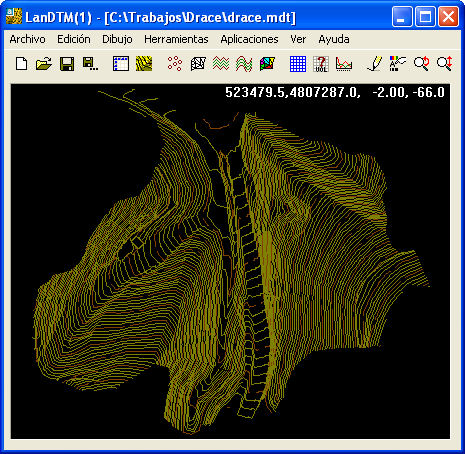
|
|
El programa está dividido en dos cuadros de diálogo principales, primero, la "ventana gráfica" donde
verás dibujada la nube de puntos, la líneas de la triangulación, las curvas de nivel, divididas en curvas 'normales' y
'maestras', los contornos, (son límites para un futuro uso con herramientas de inclusión/exclusion), triángulos sin
adyacentes, (triángulos vecinos), y líneas de rotura.
|
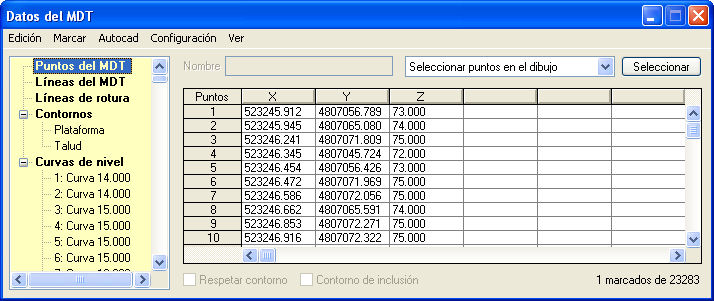
|
|
Y segundo, la "ventana de datos" dónde verás todos los datos numéricos del trabajo, separados
en grupos, los cuales se llaman "Puntos del MDT", "Lineas del MDT", "Líneas de rotura", "Contornos" y
"Curvas de nivel". Desde aquí llamaré a estos dos cuadros de diálogo principales como "ventana gráfica" y
"ventana de datos".
|
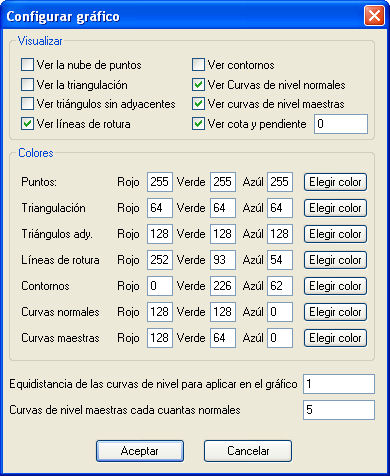
En la ventana gráfica todos los objetos pueden ser activados o desactivados para visualización,
configurando el gráfico con la opción "View/Configure graphic" del menú principal, y si tienes muchos puntos
debes usarla para desactivar algunos objetos y que la actualización o regeneración del gráfico no se ralentice.
|
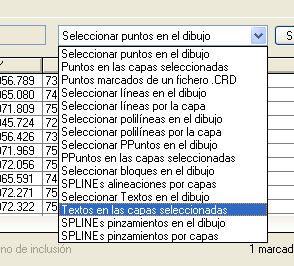
Cuando empiezo un trabajo abro la 'ventana de datos' y decido los datos a entrar. Normalmente,
tengo losd atos dibujados en el CAD, como puntos, líneas o polilíneas fácilmente, y también tengo otraas formas
para importarlos. A la derecha de la ventana de datos hay un combo de selección con las formas en las que puedo
importar los datos, desde puntos dibujados en el CAD hasta un archivo de coordenadas.
Entonces, importo mis datos en la ventana de datos, primero los puntos, después las líneas de
rotura y, finalmente, si fuera necesario, los contornos
Es importante tener en cuenta que los datos importados deben tener cota, coordenada Z.
|
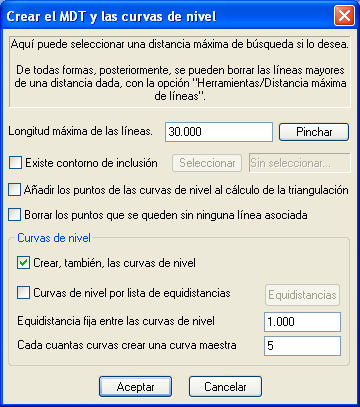
Cuanda haya acabado de importar y comprobar los datos en la ventana de datos voy a la ventana
gráfica y desde su menú principal uso la orden de "Editar/Crear MDT".
El cuadro de diálogo que surge tienes muchas opciones para configurar el cálculo del MDT,
pero sólo necesitamos poner un valor a la 'Distancia máxima de líneas"; esta opción está aquí para evitar lineas
muy largas en los límites de la zona de trabajo. Puedes probar a cambiarla, con distintos valores, para ir viendo
el resultado. Si tienes líneas de rotura, esta opción es importante para optimizar el cálculo, pero si no es así,
sólo es útil para que el programa no dibuje líneas muy largas y desppués tengas que borrarlas manualmente.
Si quieres, aquí puedes crear las curvas de nivel, marcando la casilla "Crear, también, las
curvas de nivel' con lo que podrás seleccionar un valor para la equidistancia así como elegir 'cada cuantas
curvas crear una curva maestra". Si no quieres crear las curvas de nivel, las podrás crear más tarde con la
opción "Edición/Crear curvas de nivel" del menú principal dela ventana gráfica.
|
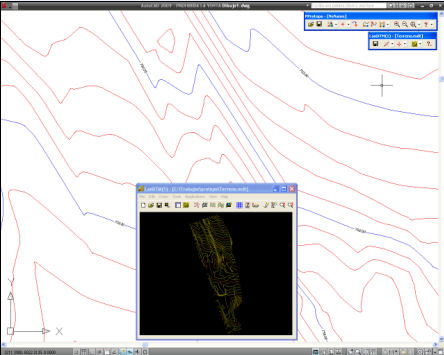
Después, puedes dibujar las curvas de nivel de dos formas, primero, sin suavizado, opción
"Dibujar/Curvas sin suavizado" en el menú de la ventana gráfica, con lo que verás las curvas de nivel en el
dibujo como entidades 'LWPOLYLINE' del CAD, y segundo, si quieres dibujar las curvas suavizadas, debes usar la
opción de "Dibujar/Curvas suavizadas" en el menú principal de la ventan gráfica, y las verás como entidades
"CurvaDeNivel" de Protopo. Estas curvas suavizadas son necesarias si quieres etiquetarlas posteriormente.
Puedes modificar una serie de parámetros para que las curvas de nivel suavizadas tengan
un determinado aspecto; puede ser, optimizándolas por distancia y ángulo, cambiando el nivel de suavizado, etc.
que va de 1 a 100.
|
|
PProtopo siempre debe estar cargado en el CAD si quieres trabajar con las entidades 'PPuntos'
y 'CurvaDeNivel'.
|

|
|
|
|
|
|
|
|



